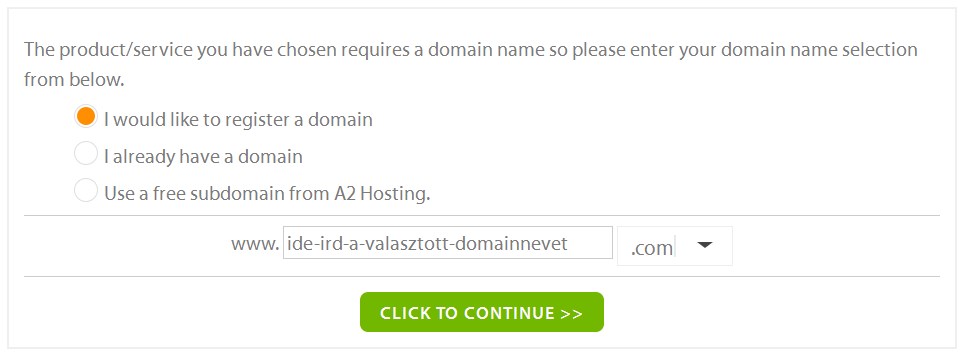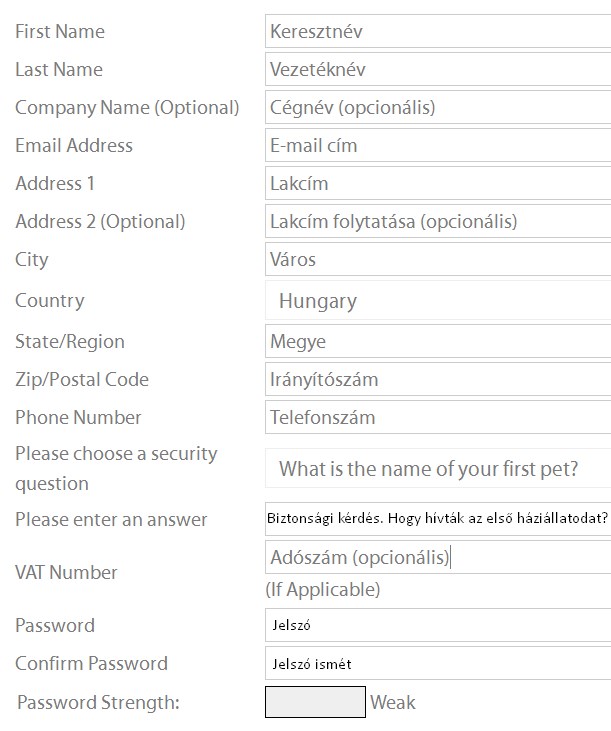Töltsd le a magyar nyelvű WordPresst innen (WordPress magyar telepítő letöltése .zip)!
A WordPress olvasdel.html alapján a következő lépésekre lesz szükséged:
- Tömörítsd ki a csomagot egy üres könyvtárba.
- Nyisd meg a wp-config-sample.php fájlt a kedvenc szerkesztőddel, mint a WordPad vagy valami hasonlóval, és töltsd ki az adatbázis kapcsolatoddal kapcsolatos részeket.
- Mentsd el a fájlt, wp-config.php néven
- Tölts fel mindent a tárhelyedre.
- Nyisd meg a /wp-admin/install.php fájlt a böngésződben. Ez be fogja állítani azokat a táblákat, amire szüksége lesz a blogodnak. Ha bármilyen hibát tapasztalsz, még egyszer ellenőrizd le a wp-config.php fájlt, és próbáld újra.
- Jegyezd fel a jelszót, amit kapni fogsz a telepítés végén.
- A telepítő ezután a bejelentkező oldalra fog vinni. Lépj be az admin felhasználó névvel és a jelszóval, amit a telepítés közben generált. Ezután kattints a 'Profil' linkre a jelszó megváltoztatásához.
Ha még sosem használtál FTP-t és SQL-t, egyes pontok valószínűleg némi magyarázatra fognak szorulni.
A wp-config.php fájl beállítása
A wp-config.php elején az adatbázist kell beállítani. A wp-configban szereplő szöveg szerint ezt a szolgáltatótól lehet beszerezni. Ha a 3in1 hostingnál regisztráltál, akkor ennek módját alább részletezem.
E-mailben megkaptad a CPanel elérésedet. Ez általában az általad választott domain név, és utána a "/cpanel" szó, például "valami.hu/cpanel". Nyisd meg ezt az oldalt, és lépj be a kapott felhasználónévvel és jelszóval! A megjelenő oldalon keresd ki a "MySQL Adatbázisok" ikont, és kattints rá! Itt lehetőséged van új adatbázis létrehozására. A rendszer automatikusan kitöltötte az adatbázis nevének az elejét ("valami_"), és tőled kéri a végét. Mindegy, hogy mit adsz meg, lehet például "wordpress". Kattints az "Adatbázis létrehozására"! Miután ezzel végeztél, ugyanitt kicsit lejjebb az "Új felhasználó hozzáadása" pontnál készíts egy új felhasználót! Ehhez adj meg egy nevet (pl. "wp"), valamint egy jelszót, és kattints a "Felhasználó létrehozása" menüpontra! Végül, az oldalon még lejjebb a "Felhasználó hozzáadása az Adatbázishoz" pont alatt válaszd ki a létrehozott felhasználót és adatbázist, és kattints az "Elküld"-re! Jegyezd fel a felhasználó nevét, a választott jelszót, valamint az adatbázis nevét (a teljes nevet, azaz nem csak amit beírtál, hanem azt is, amit a rendszer automatikusan elé rakott)! Ugyanezen az oldalon a "Távoli MySQL kiszolgáló" cím alatt megtalálod a MySQL kiszolgáló címét (pl. serverX.valami.eu), ezt is jegyezd fel! A feljegyzett adatokat kell megadnod a wp-config.php fájlban:
define('DB_NAME', 'adatbázis_neve');
/** MySQL felhasználónév */
define('DB_USER', 'felhasználónév');
/** MySQL jelszó. */
define('DB_PASSWORD', 'jelszó');
/** MySQL kiszolgáló neve */
define('DB_HOST', 'localhost');
Ha ezzel megvagy, a fájlban lejjebb találsz még egy részt, amivel foglalkoznod kell:
define('AUTH_KEY', 'írjunk ide valami nagyon bonyolultat');
define('SECURE_AUTH_KEY', 'írjunk ide valami nagyon bonyolultat');
define('LOGGED_IN_KEY', 'írjunk ide valami nagyon bonyolultat');
define('NONCE_KEY', 'írjunk ide valami nagyon bonyolultat');
define('AUTH_SALT', 'írjunk ide valami nagyon bonyolultat');
define('SECURE_AUTH_SALT', 'írjunk ide valami nagyon bonyolultat');
define('LOGGED_IN_SALT', 'írjunk ide valami nagyon bonyolultat');
define('NONCE_SALT', 'írjunk ide valami nagyon bonyolultat');
Ezekre a helyre a '' jelek közé bármit írhatsz, a lényeg, hogy ne tudja senki.
Feltöltés a tárhelyre
A tárhelyünkre a kicsomagolt WordPress-t FTP-n, vagy a fenti CPanelen tudjuk feltölteni. Ha FTP-n keresztül töltenénk fel az adatokat, szükségünk lesz egy FTP kliens programra. A Total Commander például alkalmas erre: a ctrl+f billentyűk együttes lenyomásával tudunk új kapcsolatot létrehozni (New Connection), ahol megadhatunk egy nevet (Session - bármi lehet), a Host namet (az általad választott domain név (valami.hu), vagy a szolgáltatótól levélben kapott cím), a felhasználónevet és a jelszót, amit mind megtalálsz a tárhely regisztrációjakor kapott levélben. Ha ezzel végeztél ("Ok"), akkor a "Connect"-re kattintva tudsz kapcsolódni az oldalad FTP-jéhez. A megjelenő könyvtárak közül válaszd a www-t, és másolj ide mindent (simán úgy, ahogy amúgy is másolni szoktál fájlokat).
Ha CPANEL-en szeretnéd felmásolni a fileokat, válaszd a CPANEL főoldalán a "Fájlkezelő"-t, utána a "Web gyökér (public_html)"-t, és a fenti "Új fájl" segítségével töltsd fel a WordPress-t! Ehhez először tömörítsd be újra a már megváltoztatott tartalommal a WordPress (magát a "wordpress" könvytár tartalmát, a könyvtárat ne)! A feltöltés után válaszd ki a feltöltött fájlt, és fenn a "Kibontás"-ra kattintva csomagold ki!
Telepítés befejezése
Ha a fentiekkel készen vagy, hívd meg a böngésződben a [domain neved].hu/wp-admin/install.php címet, és jegyezd fel a kapott jelszót! Ha ehelyett egy hibaüzenetet kapsz, akkor a fentiek megadása során nem jól csináltál valamit - próbálkozz újra, vagy kérj segítséget a WordPress fórumon! A jelszóval a [domain neved].hu/wp-login.php címen ("admin" felhasználónévvel) fogsz tudni belépni.
A telepítés ezzel befejeződött, elkezdheted feltölteni az oldaladat tartalommal!